Validate and Submit your Metadata
At present, the DCC (Data Coordinating Center) supports a web-based metadata upload via the Data Curator web app in Synapse. You can generate an empty metadata template based on the data type you select for your data model, or you can update existing metadata with the options below.
Generate a metadata template and submit
Ensure your data is uploaded according to your network or consortium’s instructions, if applicable.
Navigate to the Data Curator App and login to Synapse if prompted.
Select your DCC from the dropdown and click Go. NOTE: You will only see those DCCs that you have been given access to; if you don’t see the DCC you are looking for, please contact your DCC. If you only have access to one DCC, then you will be taken directly to Select your Project below.
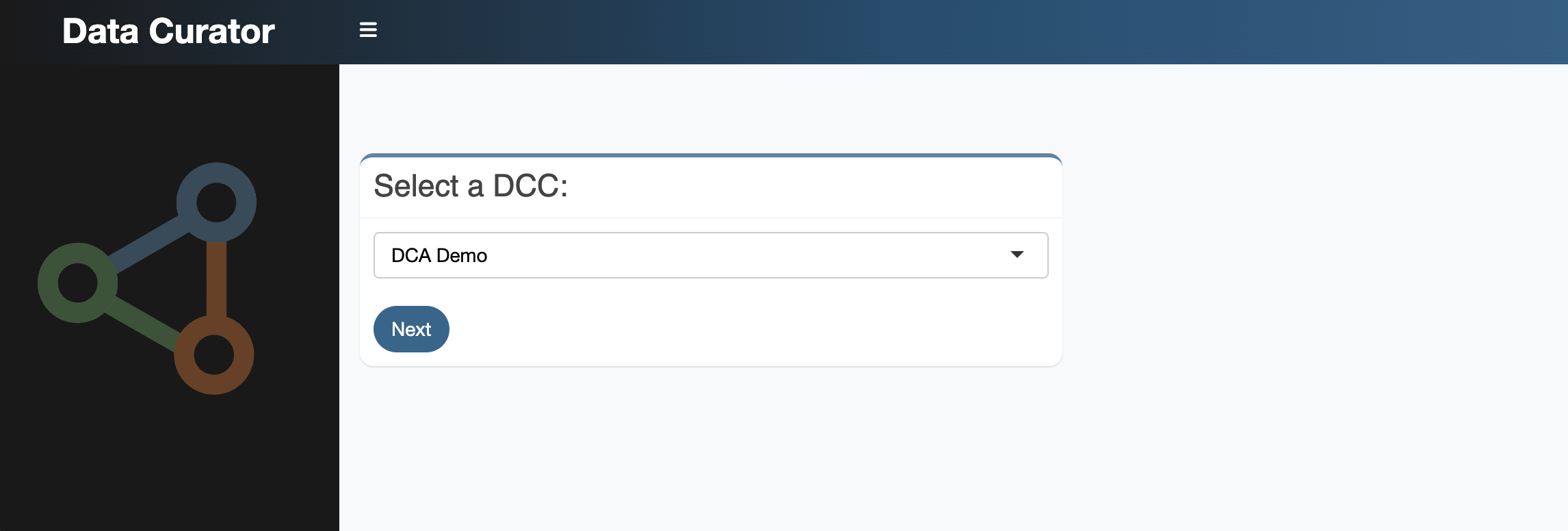
Select your Project (if you have more than one) from the dropdown and click Go.
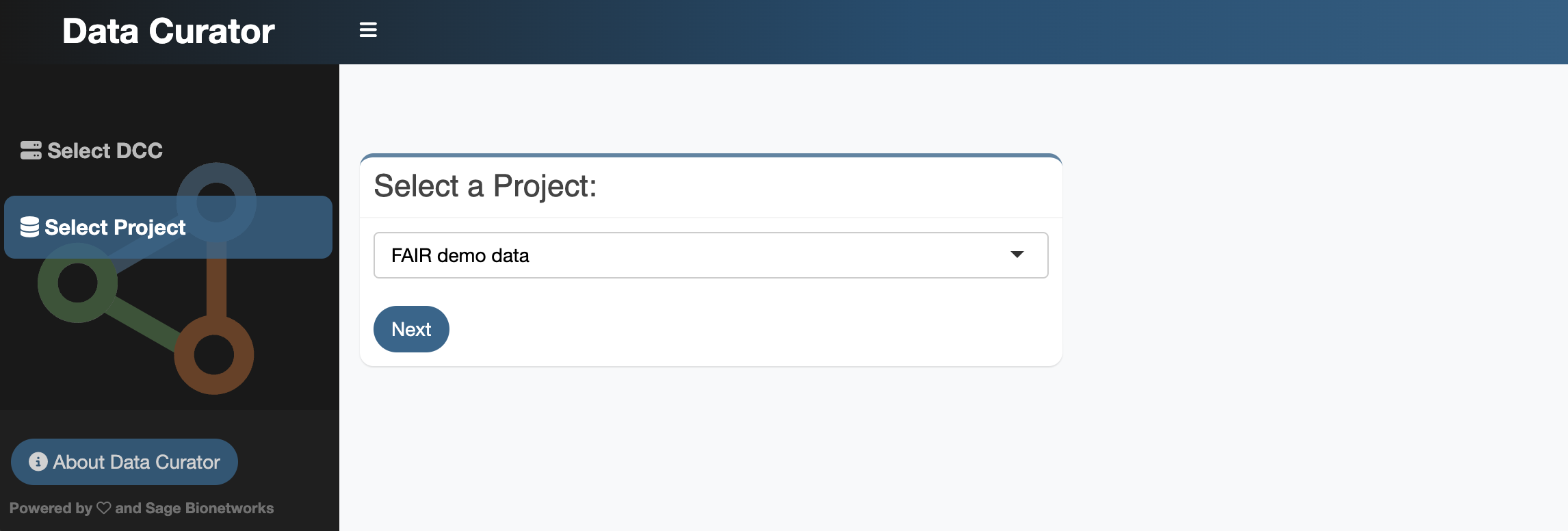
Note: Info about the Data Curator including versions and Help documentation links are available from the About Data Curator button on the bottom left corner after your DCC has been selected. This information will be displayed in a pop-up window as shown and available links will vary based on the confirmation by your data coordinating center.
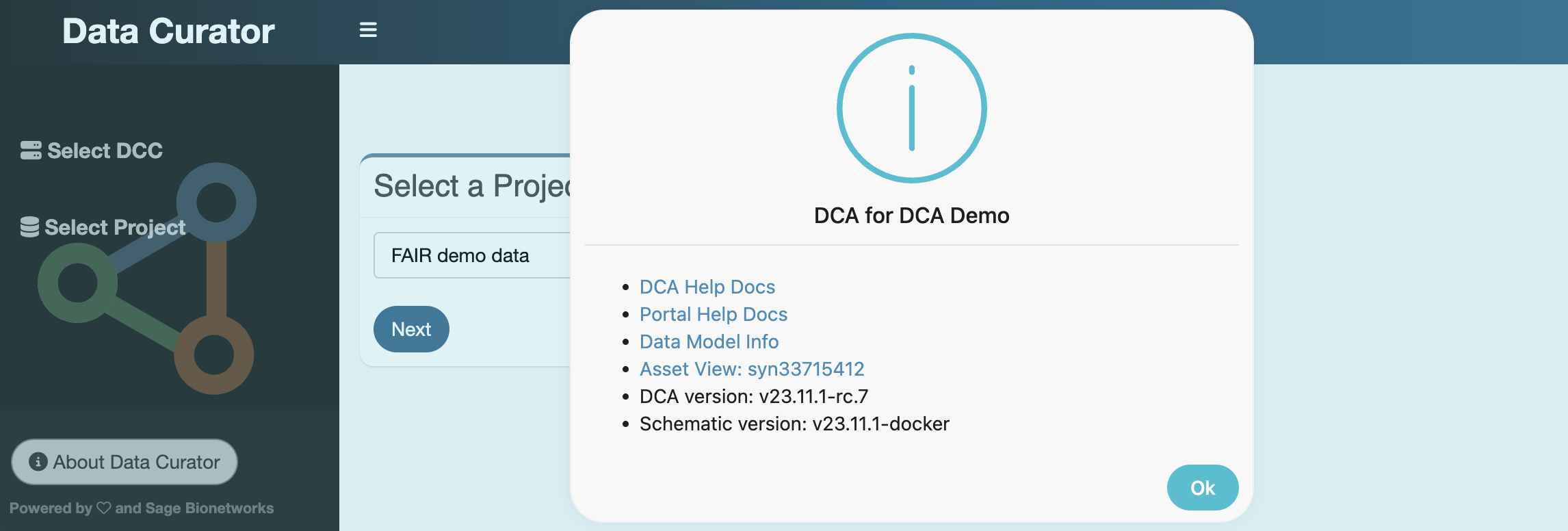
Select a Folder from the Dropdown. Make sure that you select the dataset folder that you wish to submit your manifest to, and click Go.
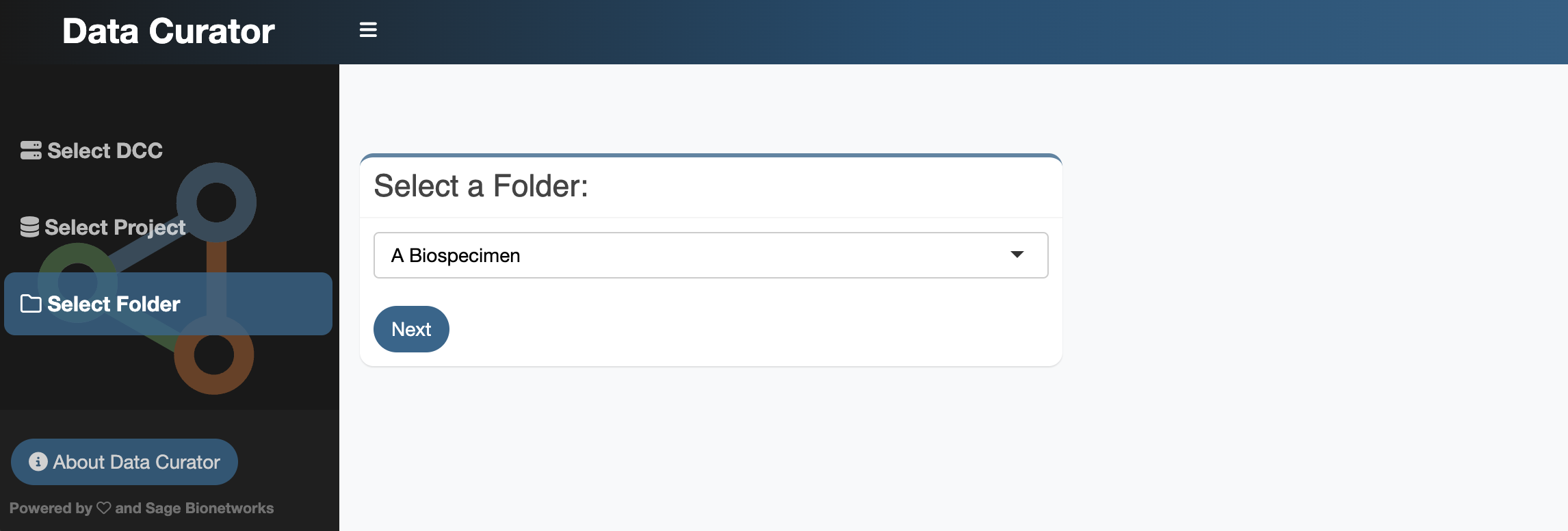
Select a Template from the dropdown and click Go, ensure it matches your dataset data type.
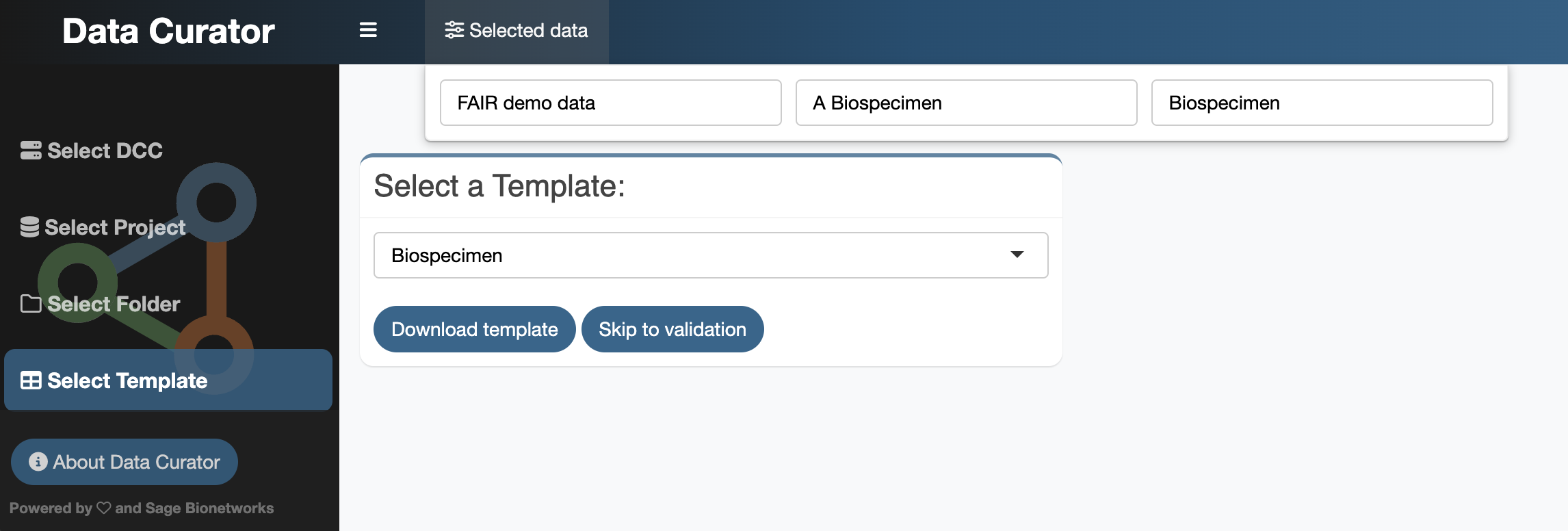
Click Download template to download a blank template, or Skip to Validation if you are sure that you have the latest template available. (If choosing to skip the download template step, move ahead to step 9.) Click on the generated file link to open the template.
NOTE: We recommend that you download to ensure that you have the latest template available.
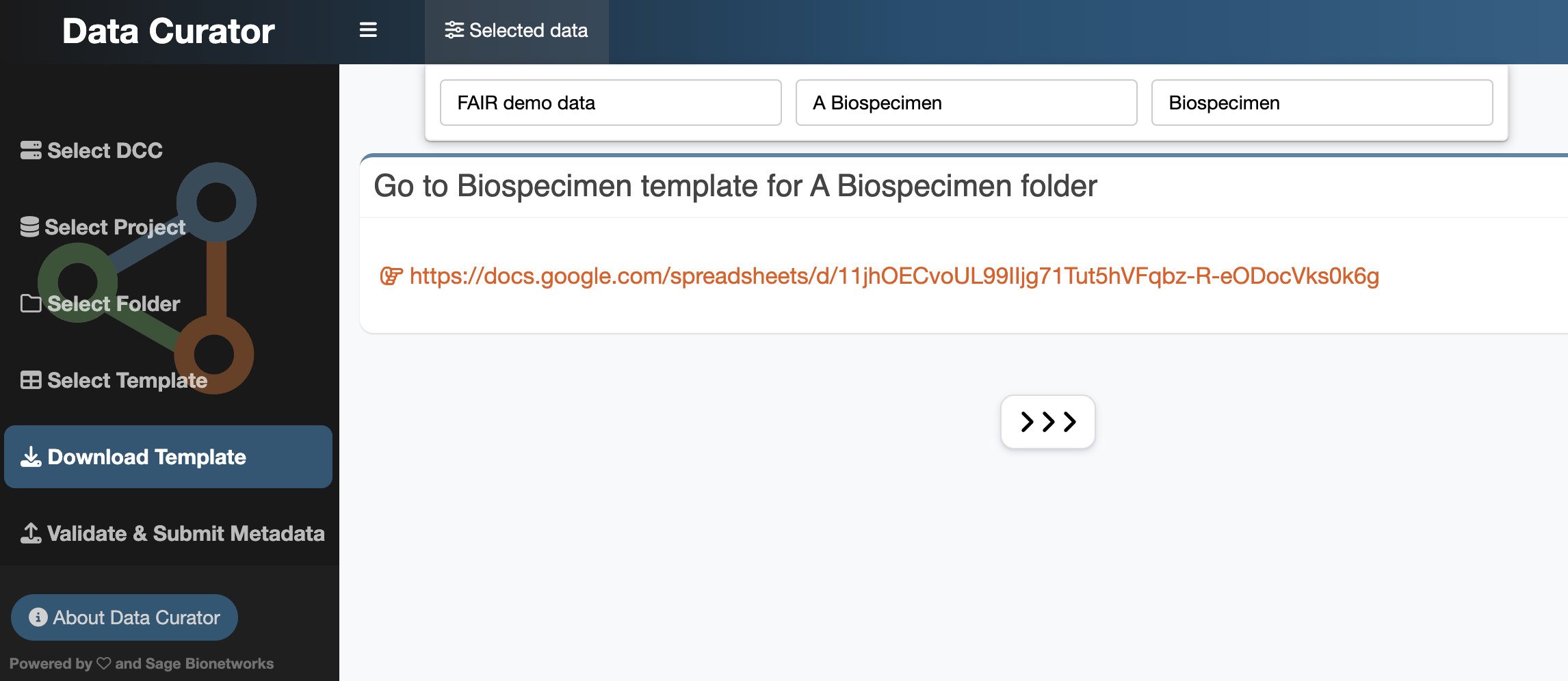
You can fill in the templates by selecting the available variables in each cell’s dropdown menu. For cells that don’t have a drop down, you can type in the appropriate value (for a list of valid values you can unhide sheet 2 within your Excel or Google Sheet). There is built in formatting for supported tools:
Required metadata attributes are highlighted in light blue
Optional metadata attributes are unformatted
Invalid metadata will result in red text
Please note that not all regex validation is supported by Google sheets or Excel. If you know your value is valid but it is showing as invalid in the sheet, move on to the next step to complete validation. True validation errors will be caught and flagged within the app.

NOTE: You can also save the spreadsheet as a CSV file and use a method of your choice to fill it out. The metadata CSV will be validated by the Data Curator app before submission regardless of the method used to fill out the template.
Once you have filled in your template with the necessary metadata, save your file as a CSV (comma-separated values) and navigate back to DCA. Upload your CSV file using the Browse button.
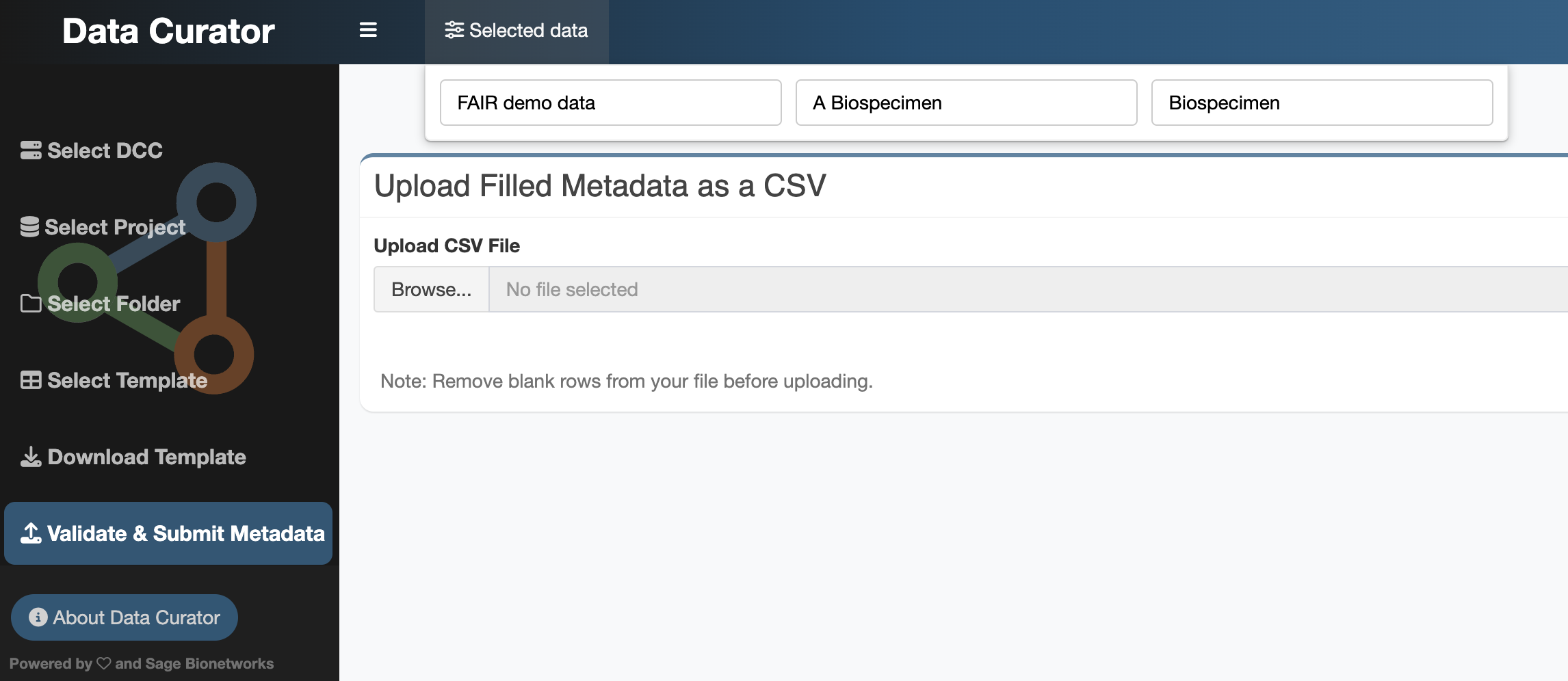
Preview your completed metadata and, once ready, click Validate Filled Metadata.
If you receive an error upon pressing the Validate Metadata button, the metadata template-cells causing the error will be highlighted, along with a corresponding list of error details. You can edit your data locally or by using your previous spreadsheet. Once you’ve resolved the errors, resave and upload your CSV in the Validate & Submit Metadata screen and click Validate Metadata.
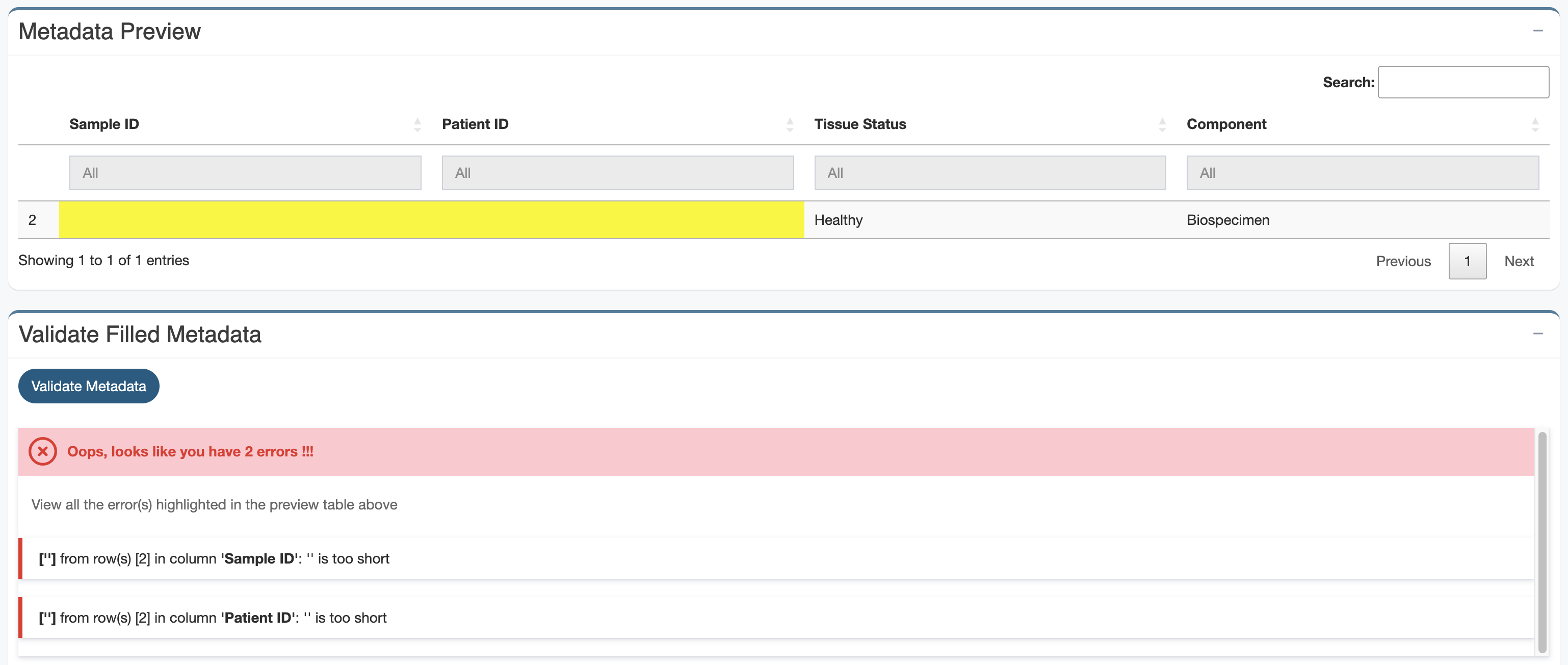
Once you receive the No Errors Found message, you are ready to click Submit data.
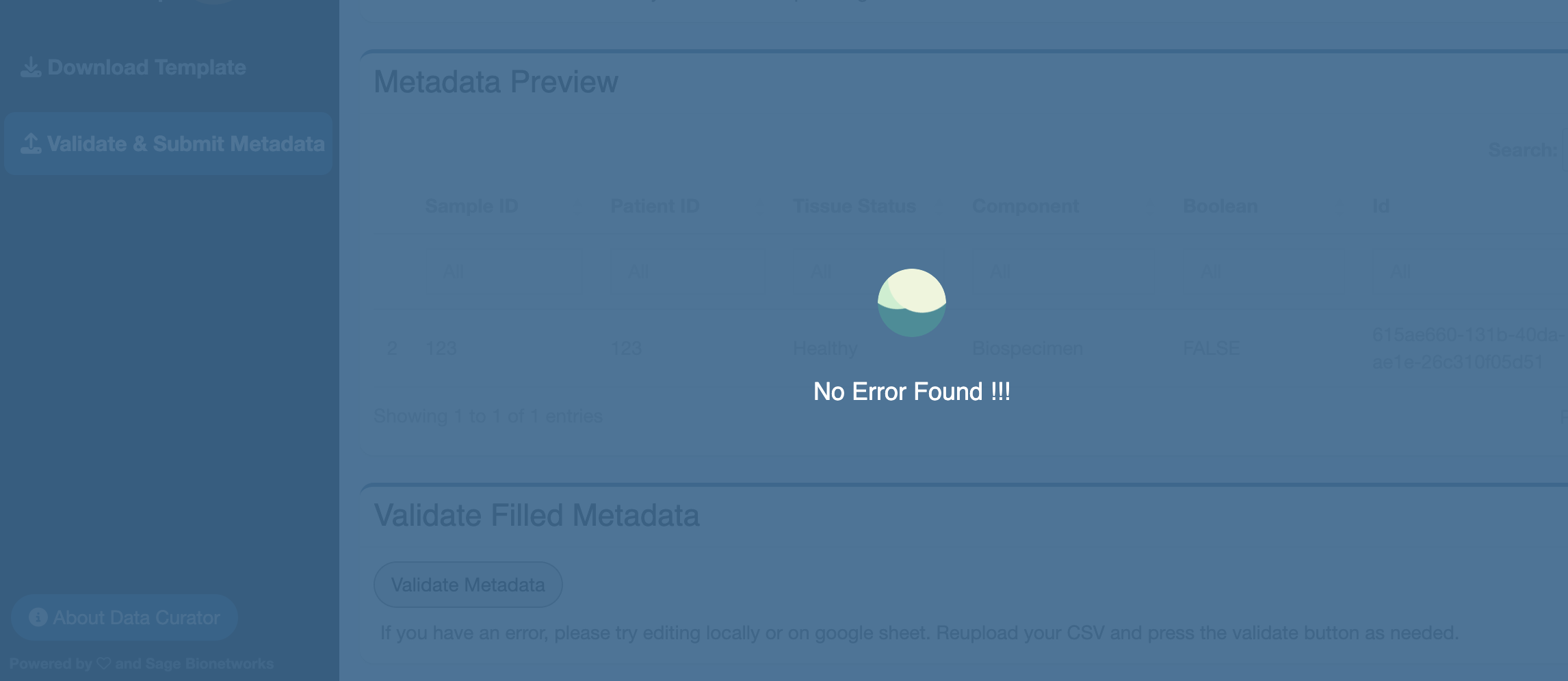
You should receive a Success! notification that your metadata has been submitted. You can either visit the Synapse project using the link, or click OK to navigate back to the validation screen.
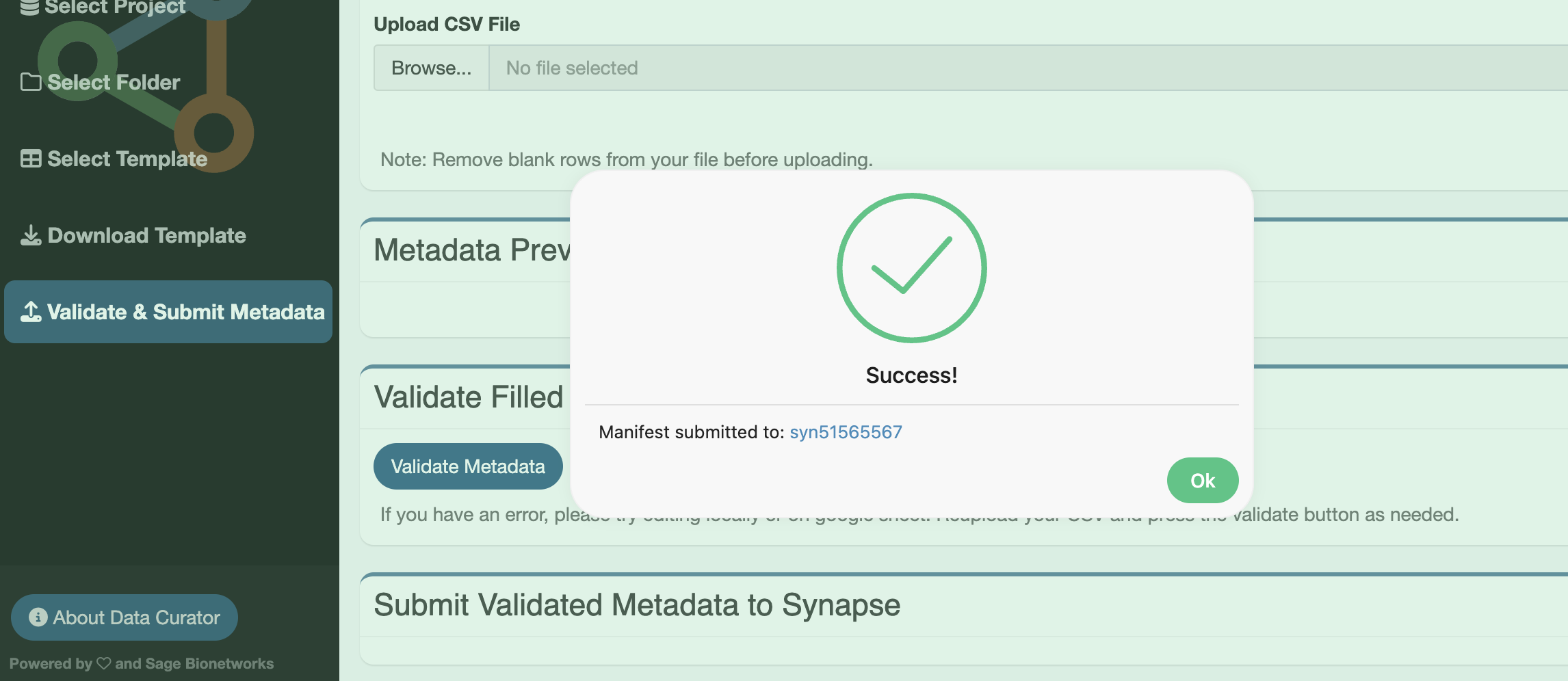
IMPORTANT: After submission, be sure to review your manifest and/or your table in Synapse to ensure your data was submitted properly.
Updating an existing manifest
Before you start:
Please make sure that you get your existing metadata first and update it with any additional changes, and save as a CSV (comma-separated values). If you do not currently have an existing metadata manifest you can regenerate using the steps above.
You can reuse existing templates as long as your dataset hasn’t changed (i.e. files haven’t been deleted or added). You could validate and submit without regenerating your templates every time.
If files were deleted, please ensure that the templates don’t contain the records associated with these files.
Navigate to the Data Curator App and login to Synapse if prompted.
Select your DCC from the dropdown and click Go. NOTE: You will only see those that you have access to in Synapse. If you don’t see the DCC you are looking for, please contact your DCC.
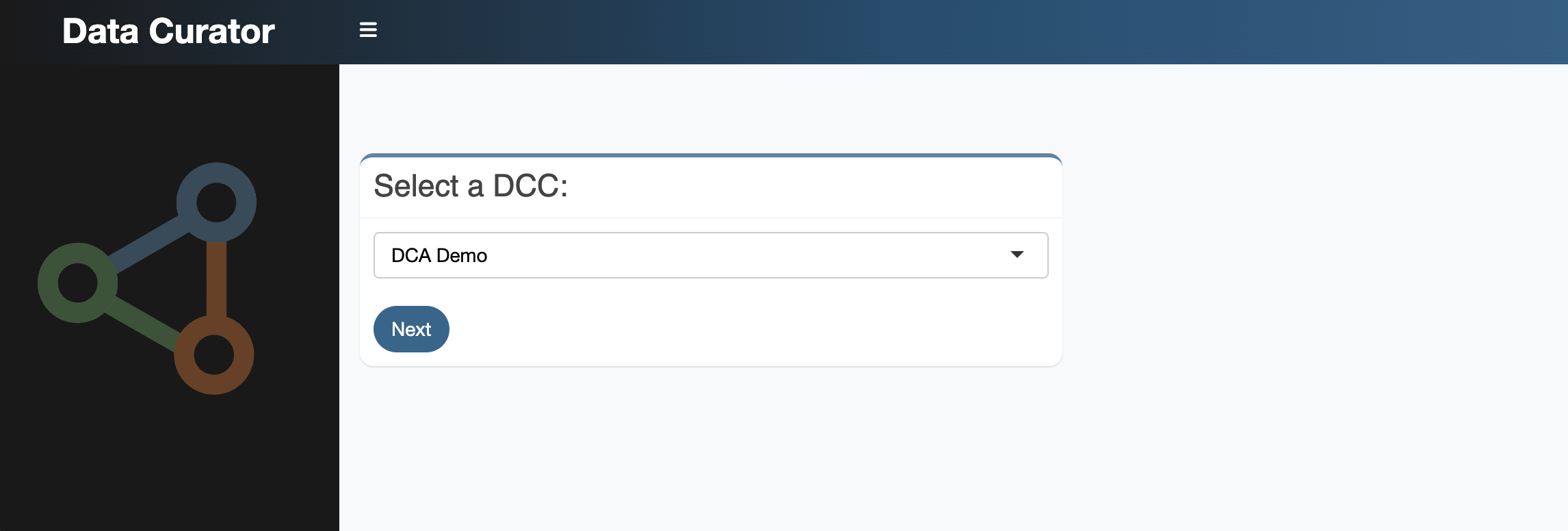
Select your Project (if you have more than one) from the dropdown.
Select the Folder from the dropdown. Make sure that you select the folder that contains your manifest and click Go.
Select the Template you would like to update from the dropdown and click Skip to Validation.
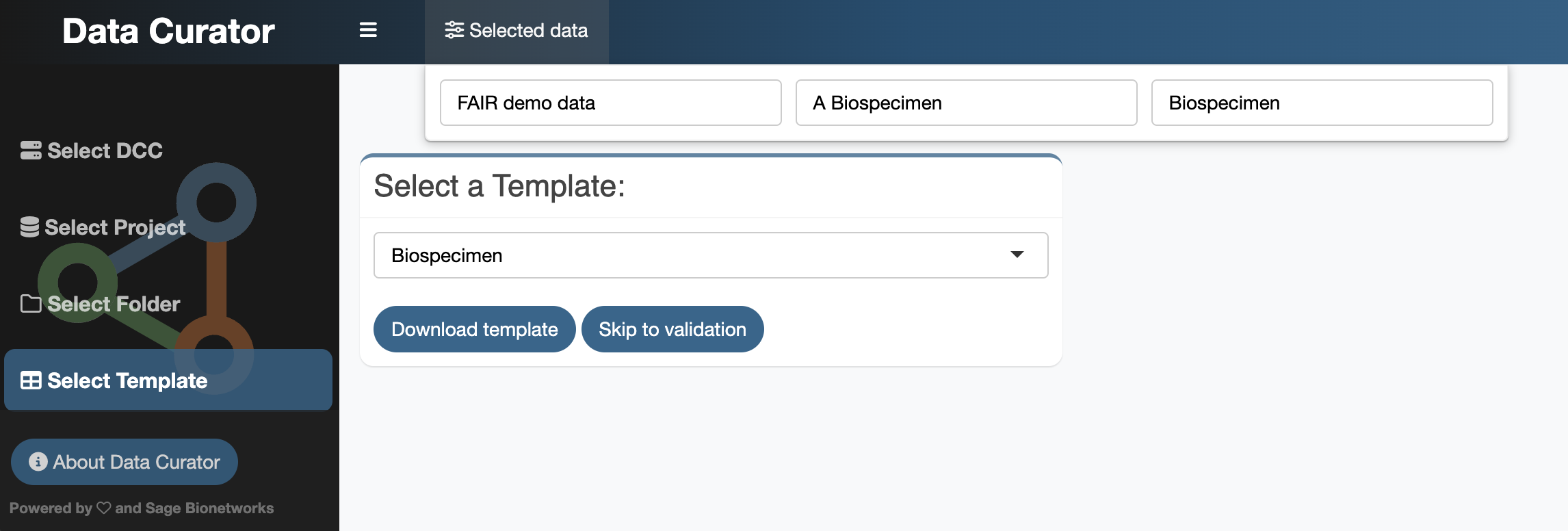
Upload your CSV file using the browse button.
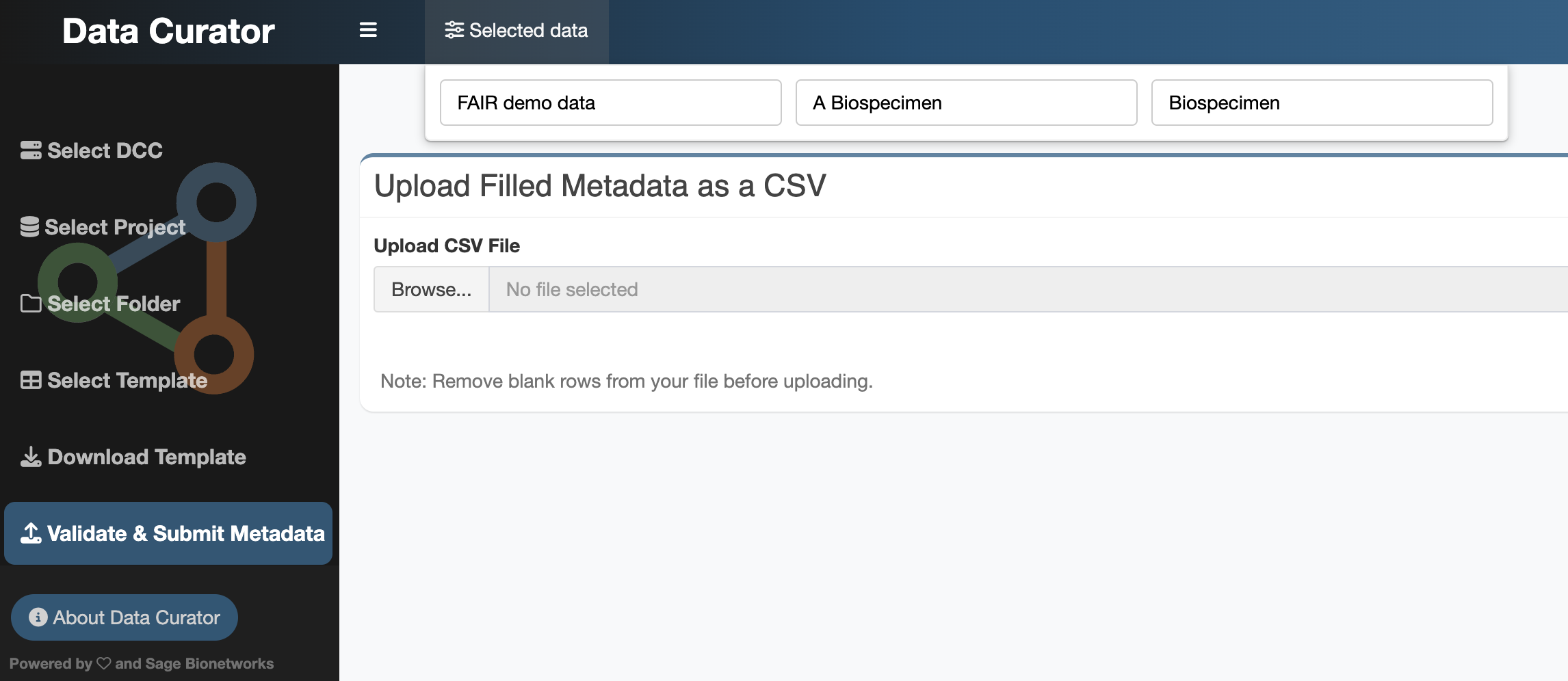
Preview your completed metadata and, once ready, click Validate Filled Metadata.
If you have an error, edit your metadata file and resave as a CSV and reupload. Once the metadata is validated without errors, you can submit your metadata.
.svg)